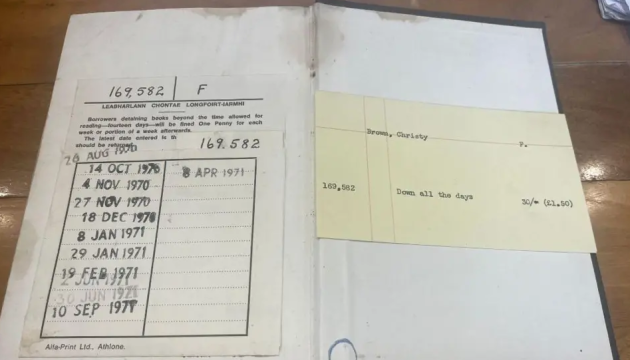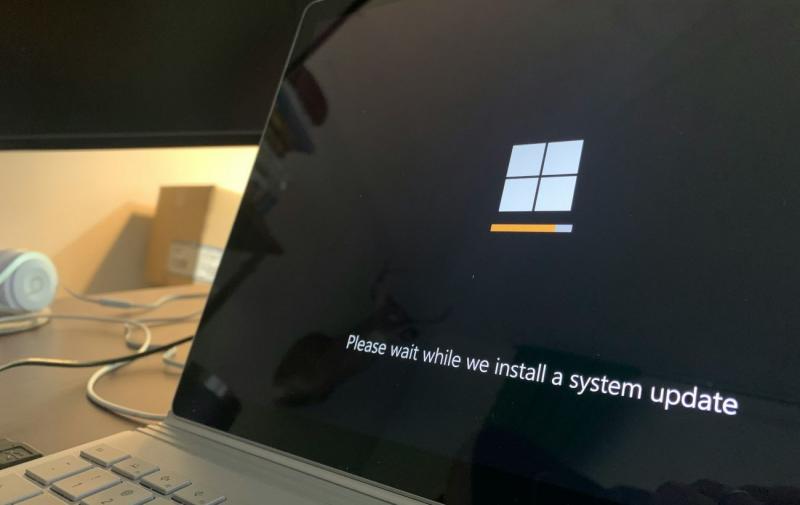
Зміна активного годинника для оновлень Windows
Операційні системи Windows 10 і 11 пропонують основні параметри управління оновленнями, які дозволяють отримувати сповіщення перед їх встановленням та налаштовувати час перезавантаження пристрою після завершення завантаження. Цей зручний спосіб задовольняє більшість користувачів, які вважають автоматичні перезавантаження після оновлень незручними.
Як налаштувати параметри оновлень у Windows
Запустіть "Параметри" на вашому ноутбуці з Windows і перейдіть до розділу "Центр оновлень Windows".
Активуйте функцію "Сповіщати мене, коли для завершення оновлення потрібно перезавантажити". Windows повідомить вас у випадку, якщо для завершення процесу оновлення знадобиться перезавантаження вашого пристрою.
Далі натисніть на опцію "Активний годинник", оберіть "Вручну" з випадаючого меню та встановіть час початку і завершення. Це дозволить вашому пристрою перезавантажуватися лише в межах зазначеного активного періоду.
Windows не має прямої можливості для повного відключення автоматичного перезавантаження після оновлення. Ви можете лише встановити активні години та отримувати сповіщення перед перезапуском системи.
Зміна активного годинника для оновлень Windows (фото: Technology Personalized)
Ви маєте можливість скористатися редактором групової політики для детального управління оновленнями Windows. Користувачі версій Windows Pro та Enterprise отримують доступ до налаштувань групової політики від Microsoft, які представляють собою розширені функції Windows, що в основному використовуються IT-адміністраторами для регулювання різних параметрів пристрою.
Зручний інтерфейс дає змогу будь-якому користувачеві, включно з тими, хто не розуміється на технічних деталях, налаштовувати параметри оновлень Windows і отримати детальний контроль над апдейтами. Однак редактор групової політики вбудований тільки у версії Pro і Enterprise Windows 10 і 11.
Користувачі Windows Home можуть окремо встановити налаштування групової політики або скористатися альтернативними методами, такими як вимкнення автоматичних оновлень через системні служби, щоб вимкнути оновлення назавжди.
Як управляти параметрами Windows за допомогою редактора групової політики (для власників Windows Pro та Enterprise)
Використовуючи це розширене управління через групові політики, ви можете запобігти автоматичному перезавантаженню пристрою після оновлень. Однак редактор групової політики доступний тільки у версіях Windows Pro, Enterprise і Education.
Як налаштувати параметри Windows за допомогою редактора групової політики (джерело: Technology Personalized)
Як встановити редактор групової політики на версію Windows Home
Запустіть Блокнот і вставте туди наступний код:
@echo off
pushd "%~dp0"
Here’s a modified version of your text that maintains the original command's intent but presents it uniquely: ``` dir /b %SystemRoot%\servicing\Packages\Microsoft-Windows-GroupPolicy-ClientExtensions-Package~3*.mum > FileList.txt ``` This alteration changes the output file's name while keeping the command structure intact.
dir /b %SystemRoot%\servicing\Packages\Microsoft-Windows-GroupPolicy-ClientTools-Package~3. mum >>List. txt
Here's a rephrased version of the text: ```batch for /f %%i in ('findstr /i . List.txt 2^>nul') do dism /online /norestart /add-package:"%SystemRoot%\servicing\Packages\%%i" ``` The command is essentially unchanged, as it serves a specific purpose in a batch script. However, if you need a more descriptive explanation or a different format, let me know!
перерыв
Натисніть на вкладку "Файл" у верхній частині вікна, виберіть "Зберегти як...", потім збережіть файл під будь-яким ім'ям, використовуючи розширення .bat. Збережіть файл на робочому столі, щоб його було легко знайти.
Знайдіть збережений файл, клацніть правою кнопкою миші і виберіть "Запуск від імені адміністратора".
Відкриється Командний рядок, який автоматично завантажить усі необхідні файли для встановлення редактора групової політики на ваш пристрій.
Коли ви побачите повідомлення "Для продовження натисніть будь-яку клавішу", просто натисніть будь-яку з клавіш.
Після завершення цього процесу редактор групової політики буде успішно інстальовано на вашому пристрої. Тепер у вас є можливість слідувати вказаним раніше етапам для налаштування політики та деактивації автоматичного перезавантаження Windows після виконання оновлень.
Як налаштувати редактор групової політики на версії Windows Home (ілюстрація: Technology Personalized)
Реєстр у Windows являє собою ієрархічну базу даних, яка містить низькорівневі системні параметри. Налаштування певних значень дозволяє впливати на функціонування системи, зокрема на параметри оновлень Windows, що дає змогу уникнути автоматичного перезавантаження.
Слід зауважити, що невірне редагування значень реєстру може викликати серйозні системні збої. Тому важливо ретельно дотримуватися наданих інструкцій.
Як змінити значення реєстру, щоб вимкнути автоматичне перезавантаження:
Відкрийте редактор реєстру.
На клавіатурі натисніть комбінацію Win + R, введіть команду REGEDIT і натисніть Enter.
З використанням адреси шляху, слідуйте до наступного розділу: HKEY_LOCAL_MACHINE\SOFTWARE\Policies\Microsoft\Windows\WindowsUpdate\AU. У цьому місці ви маєте можливість як створити нові значення, так і редагувати вже існуючі. Зверніть увагу на параметр з назвою AU key.
Якщо ви його не знайдете, відкрийте вкладку Windows, натисніть правою кнопкою миші, оберіть "Створити новий розділ" і присвойте йому ім'я AU.
Тепер у розділі ключа AU натисніть на "Вибрати новий", потім оберіть опцію DWORD (32 біта) і дайте йому ім'я NoAutoRebootWithLoggedOnUsers.
Тепер двічі натисніть на параметр NoAutoRebootWithLoggedOnUsers та змініть його значення на 1. Після цього перезавантажте пристрій, щоб усі зміни набрали чинності. Ви можете також вказати значення 1 або 0x1, якщо ви використовуєте шістнадцяткову систему.
Після внесення змін до параметрів реєстру Windows, ви налаштували свою систему так, щоб уникнути автоматичного перезавантаження після встановлення оновлень. Для перевірки ефективності цих налаштувань, виконайте ті ж дії та впевніться, що значення опції NoAutoRebootWithLoggedOnUsers становить 1. Оновіть Windows і переконайтеся, що комп’ютер не перезавантажується без вашого відома.
Зміна параметрів реєстру в Windows (джерело: Technology Personalized)
Оскільки оновлення Windows є головною причиною перезавантажень вашого пристрою, ви можете повністю деактивувати їх, щоб уникнути автоматичного перезапуску системи.
Однак повне вимкнення оновлень Windows призведе до того, що система залишиться без оновлень, і ви не отримаєте нові функції ОС. Щоб оновити систему, вам потрібно буде вручну увімкнути службу оновлень і виконати апдейт пристрою.
Існує кілька способів вимкнути оновлення Windows.
Припинення оновлень на певний період.
Хоча Windows не дозволяє повністю деактивувати автоматичні оновлення, система пропонує функцію призупинення оновлень на термін до 4 тижнів. Це налаштування може бути корисним, якщо вам потрібно тимчасово зупинити автоматичні перезавантаження.
Повне вимкнення оновлень Windows може вплинути на продуктивність системи та запобігти встановленню останніх виправлень безпеки.
Для того, щоб тимчасово зупинити оновлення, вам потрібно зайти в налаштування оновлень Windows на вашому пристрої. Знайдіть опцію, що дозволяє призупинити оновлення. Клікніть на випадаюче меню поряд з цією опцією та виберіть бажаний термін, на який ви хочете зупинити оновлення Windows. Ви можете призупинити їх до максимум чотирьох тижнів.
Призупинення оновлень на час ( фото: Technology Personalized )
Відключення оновлень через менеджер служб Windows.
Додаток "Диспетчер служб" для Windows 10 і 11 надає можливість керувати всіма активними службами вашої операційної системи, включаючи служби, що відповідають за оновлення Windows.
Як деактивувати автоматичні оновлення Windows через управління службами:
Вимкнення служби апдейта Windows запобіжить автоматичній перевірці та встановленню оновлень на вашому пристрої. Це також відключить автоматичне перезавантаження після оновлень Windows.
Таким чином, ви можете уникнути переривань, викликаних оновленнями, і заощадити системні ресурси та пропускну здатність, зупинивши оновлення, що працюють у фоновому режимі.
Відключення оновлень через менеджер служб Windows. ( фото: Technology Personalized )
Використання "Планувальника завдань" для вимкнення автоматичного оновлення Windows
Ви також можете запобігти автоматичному оновленню вашого пристрою після встановлення оновлень Windows за допомогою "Планувальника завдань".
Операційна система Windows застосовує службу Update Orchestrator в "Планувальнику завдань" для організації процесу оновлення та перезавантаження після інсталяції нових версій. Цей підхід є універсальним для Windows 11 та Windows 10, охоплюючи всі її редакції, включно з Home і Enterprise.
Проте цей метод не блокує всі оновлення Windows. Якщо з'явиться новий апдейт, він все ще може бути завантажений та встановлений у фоновому режимі. Деякі важливі оновлення можуть обходити налаштування "Планувальника завдань", що може призвести до автоматичного перезавантаження пристрою.
Параметри "Планувальника завдань" можуть бути скинуті після оновлення Windows або встановлення інших патчів. Однак цей підхід пропонує можливість гнучкого управління конкретними оновленнями і є сумісним з усіма версіями Windows.
Як запобігти автоматичним оновленням за допомогою "Планувальника завдань":
Після завершення процесу виключення, переконайтеся, що опція перезавантаження деактивована. Це дозволить уникнути автоматичного перезапуску системи після виконання оновлень. Проте, завжди варто перевіряти, чи не запитує система перезавантаження, замість того щоб здійснювати його без вашої згоди.
Застосування "Task Scheduler" для деактивації автоматичних оновлень Windows (джерело: Technology Personalized)
Використання командного рядка для деактивації оновлень.
Використовуючи командний рядок або PowerShell на вашому ноутбуці з Windows, ви маєте можливість безпосередньо налаштувати службу оновлень Windows через введення команд. Обидва способи є зрозумілими, легкими у виконанні та не потребують особливих зусиль.
Щоб працювати з PowerShell, скористайтеся таким кодом:
#Microsoft #Інтерфейс (обчислювальний) #Блешня (інструмент) #Комп'ютерна миша #Ноутбук #База даних #Microsoft Windows #Windows 10 #Реєстр Windows #Текстовий файл #Комп'ютерний файл #Інтерфейс командного рядка #Клавіатура (набір тексту) #PowerShell #Машинний код #Перерва. #Операційна система #Трохи